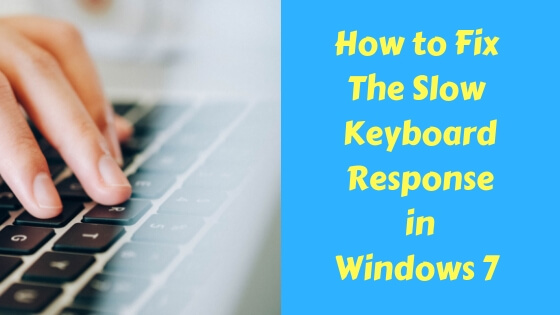Have you ever experienced this weird behavior when typing on your computer or laptop? It’s just annoying and you start wondering if your computer is the problem or just the keyboard, I noticed this issue today on my Windows 7 computer and felt worried, anyway I thought that I should write a post about it so I went online to look for answers and here’s what I found.
Filter Keys function is on
Microsoft suggests that this problem occurs due to pressing the keyboard keys quickly which will result in a 1 or 2-second delay or lag.
So here’s what they recommend.
- First, open the Start menu and type Ease of Access Center in the search bar and once you find it click on it..
- Second, scroll down a little bit and click Make the keyboard easier to use.
- Finally, click square next to Turn on Filter Keys to deselect it.
Troubleshooting Tips
I should have told you about this earlier but after implementing the previous tip with no success, you should start doing some troubleshooting.
Try a different keyboard
Try a different keyboard to see if it works or not, if the other keyboard worked fine then the first one is the problem.
Try another computer
You can also try the first keyboard with another computer to see if it works or not, if it still doesn’t work then your computer is the problem.
Check for any outdated drivers
Download and run this free software to check for any outdated drivers and update them, doing so may solve the problem.
Also, try uninstalling and reinstalling the keyboard drivers.
Try a different USB port
Try a different USB port, maybe the one you’re using right now is misbehaving.
Keyboard Properties
You can also play a bit with keyboard properties to increase the speed or rate.
Run a deep scan
Usually, your computer as a whole starts to slow down or lag because of a malicious virus or maybe keyloggers which are malicious programs used by hackers to capture and steal your sensitive data like passwords and stuff.
Open the task manager
Open the task manager by right-clicking the taskbar, head over to the processes tab and look for any suspicious processes and end them, usually, a suspicious process or task has a weird name or consumes so much RAM or CPU, be careful when doing this.
Extra tips
Add more RAM
Usually, your computer acts weird when you don’t have much RAM left, nowadays 2GB of RAM hardly does the job, what I recommend you to do is to have at least 4GB of RAM, for the system and the graphics card if you had any.
Too Many Peripherals
Usually, having a lot of peripherals connected to the USB ports can cay this problem, an easy fix would be removing unnecessary peripherals or relocating them to the back of the tower.
Do this tiny trick
Someone on Tom’s Hardware forum just mentioned a cool trick, after trying a lot of things to fix this issue with no success, he decided to install another mouse model and then he returned the old one and it worked fine, weird, huh? Maybe his drivers were corrupted or something, try this one and let me know below.