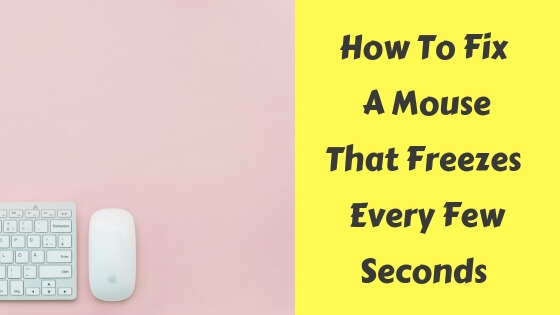So your mouse lags every few seconds and you can’t finish your work, well, sit back and take a deep breath because in this post I’m going to help you fix this tiny and annoying problem, this tutorial is for Windows users only so if you’re a Mac or Linux user then this post is not for you but I hope you pick up a tip or two and apply it to your operating system if the concept is the same.
Anyway, let’s get right into it.
Corrupted System Files
The first possible reason for this problem is corrupted system files, in order to check and see if it was the problem or not you need to go to the Start menu and type CMD in the search box then type this command sfc /scannow and hit Enter, this should take a while so be patient until it’s done.
Update Mouse and Display Drivers
Some people found this tip helpful so don’t skip it, first, you can uninstall the mouse driver by going to the Device Manager using the Start menu and searching for it by typing Device Manager in the search box.
Look for the right driver for your mouse and uninstall it then restart your computer.
The next step would be installing software called Driver Booster, download and install it then hit the scan button in order to get the latest updates for both the mouse and the display drivers.
Scan Your PC for Viruses and Malware
Viruses are mean and bad, downloading or copying untrusted files software or files can corrupt or slow down your computer, use software like Malwarebytes and run a deep scan and give it a while until the scanning process is done then restart your computer and hope for the best.
Perform a System Restore
If this issue happened right after installing a driver, software or changing any settings I recommend that you perform a system restore to restore your system to an earlier point or date.
You can easily do that by typing System Restore in the search box in the Start menu then follow the steps below.
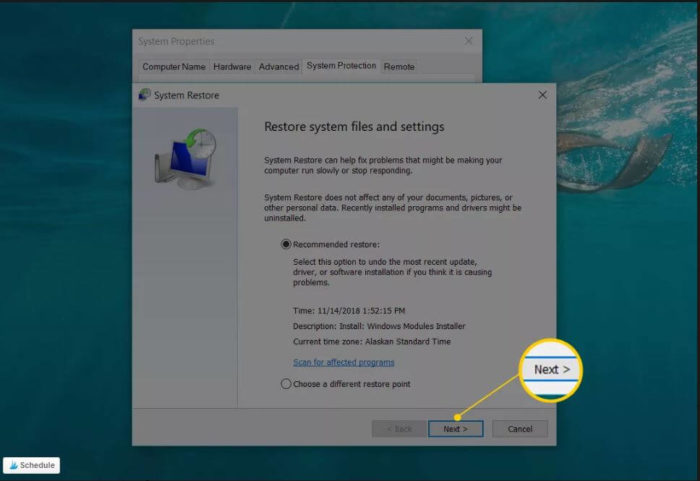
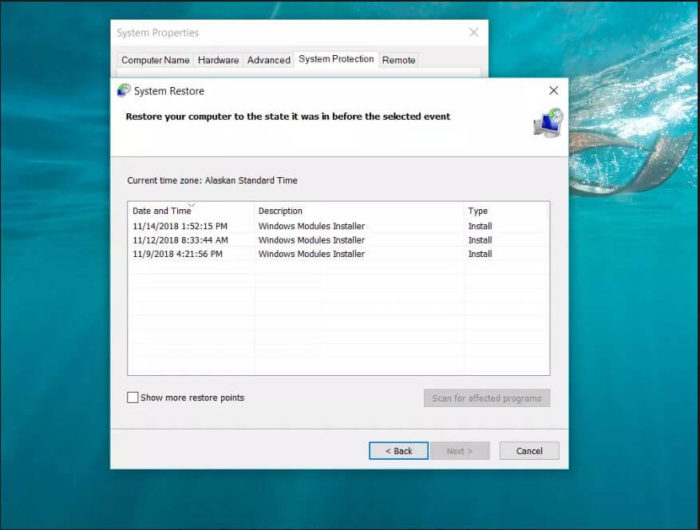
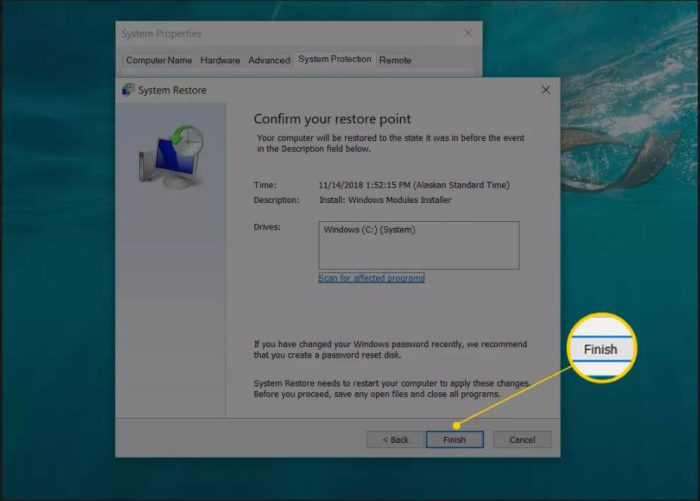
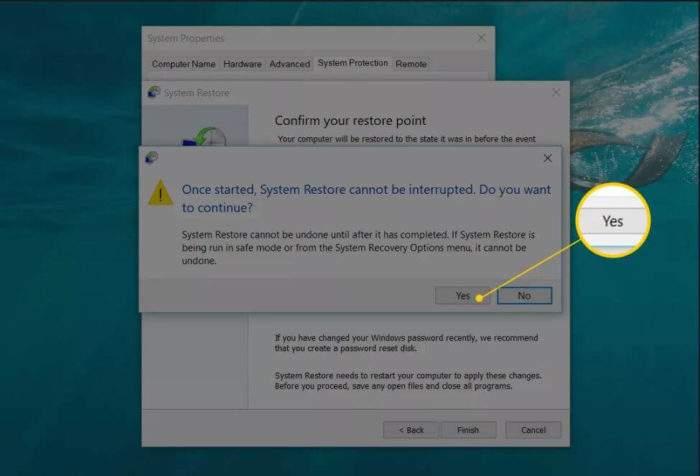
Open The Task Manager
There might be some tasks or unnecessary software running in the background that may cause your computer to freeze up.
Right click the taskbar and click on Task Manager then look for any unusual activities or processes by going to the processes tab, an unusual process would occupy or consume more CPU or RAM, if you’re sure enough that a particular process is an outsider then end it right away and see if it worked.