Has your Insignia TV been acting weird lately? It was working fine yesterday and suddenly started to keep restarting and you can’t figure out the reason behind this weird behavior, don’t worry, you’re not alone, some people online reported the same problem, in this article, I’ll try to list out a few reasons and how to fix this problem using various tips.
Why does Insignia TV keep restarting?
This problem could happen due to many reasons, one of which is a software bug, a stuck button, a fault in the inner parts or boards, etc.
We’ll try to go through each reason and tell you what to do to make it work again, remember, nothing is guaranteed, if nothing works you can always ask a technician or call customer support.
Try this first
Remove the TV from the power source and press the power button of the TV for about 60 seconds, this process discharges the capacitors and sometimes fixes similar issues, don’t overlook this tip because of how easy it is, this could save you hours of hassle.
Check out the remote to see if it’s working properly, look for any stuck buttons, especially the power button, and change the batteries too if needed.
The TV power button could get stuck sometimes, take a look at it to make sure it’s not, and look closely to see if it goes back to its normal position after you let it go.
Reset the TV
Sometimes resetting the TV to its default mode fixes some problems, the reset process is fairly easy and straightforward, first look for a reset button or hole on the sides if the TV, press the reset button if you found one for 30 or 60 seconds while your TV is on of off, preferably when it’s on, this should bring the settings back to the default settings when you first bought it.
Reset the TV using the remote
If you can’t find a reset button use the remote instead.
- Press the Home button on the remote.
- Go to Settings.
- Go to Device and Software.
- Choose Reset to Factory Defaults.
Source:
If you don’t have a remote you can get one on Amazon or you can buy a universal remote, this remote can or should recognize your TV model because it comes with a huge database of IR codes.
Before buying a Logitech Harmony remote make sure it supports your TV model first, you can do that by visiting their website from here then enter the name of the manufacturer and the TV model then click search, if your TV is supported you should see something like this
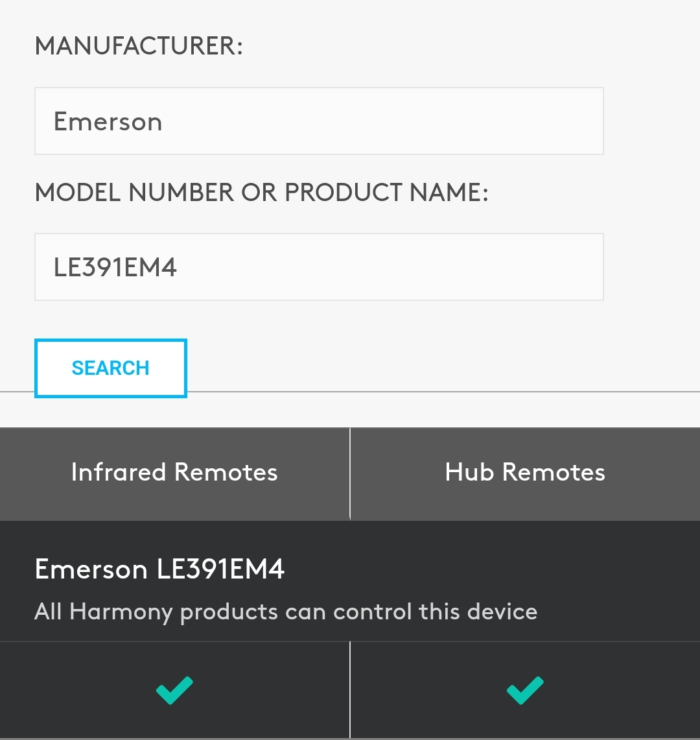
How to reset Insignia Android TV
If you have a Fire TV that’s using Android, you can reset it without having a remote.
- Turn off the TV.
- Press the power button and hold.
- While still holding the power button, plug the TV back in.
- Let go of the power button once you see the logo screen.
- Wait a few seconds until you see the Android options menu.
- Press the power button 3 times until it highlights wipe data/factory reset.
- Long press the power button until the highlight color turns green.
- It will then prompt you to choose Yes or No before proceeding with the factory reset process.
- Press the power button to choose Yes.
- Long press again until the highlight color turns green.
- The factory reset process will begin.
- Wait a few seconds or minutes until the process is over and the TV should restart on its own.
Source:
Update the firmware
Updating the firmware is another option to fix this issue and other issues too, follow the steps below in order to update your TV.
- Use the remote to open the Menu.
- Navigate to the Help option at the top.
- Choose System Info and write down the TV model, firmware version, and any related information.
- Go to the Insignia website and contact tech support and ask them if there’s an update available for your TV model.
- Once they give you the download link, transfer the update files to a USB drive.
- While the TV is turned off, Connect the USB drive to your TV and then turn the TV on.
- Your TV could start updating automatically, but if it didn’t, go back to the Menu I mentioned above, and instead of choosing System Info choose Update Firmware.
- The update process should start.
- Don’t turn off the TV before the updating process is done.
- After the update process is complete, Unplug the USB drive.
P.S: The process or steps could not be exactly the same, you could see other labels or options but the idea should be the same.
Reset Roku or Fire Stick
Devices connected to your TV could be causing this problem, a streaming device like the Roku or Fire stick could be the reason behind the boot loop, the reset process shouldn’t be a problem here, the process should be similar, not exactly but the idea should be the same.
How to reset the Roku stick
Follow the instructions below to check for software updates.
- Press the Home button on your Roku remote.
- Scroll and select Settings.
- Select System.
- Select System update.
- Select Check Now to check for updates.
If there is a new update available, your Roku device will download and install them automatically, and your Roku device will reboot once completed.
How to Reset Amazon Fire stick
- Go to Settings using the Fire remote.
- Select My Fire TV.
- Select About.
- Select Check for System Update or Install Update.
Fault with the main board
If nothing above works for you, then there’s a chance something could be wrong with the internal components, something like the main board, if you’re not tech savvy or don’t like to get your hands dirty especially with something complicated like technology I’d recommend you to let a technician look at it and see where the problem is, if any component needed to be replaced and it’s way expensive then it’s a good idea to get a new one especially if you have and old model.
Call Customer Support
Sometimes, calling or emailing customer support could help you find what’s wrong with your TV, try reaching out to them via email or phone using this link, if you just got your TV and still can be replaced or returned then I’d highly advise you to do so, don’t take the risk and let them get you a new one that’s free of defects.
Conclusion
There you go, these are the basic tips you should follow in order to fix the restarting issue of your Insignia TV, in this article we mentioned these tips which include:
- Soft reset your TV by unplugging it and pressing the power button for 60 seconds and then turning it back on.
- Check the remote buttons and batteries.
- Check if the TV power button is stuck.
- Reset the TV to its default factory settings.
- Update the firmware.
- Reset the devices connected to your TV which includes resetting Roku or Fire Stick.
- There could be something wrong with the TV components and not the software itself.
- Finally, you should call customer support if nothing works.
I hope you found this article helpful and if it helped you fix your problem please don’t hesitate to leave feedback or a comment below.
