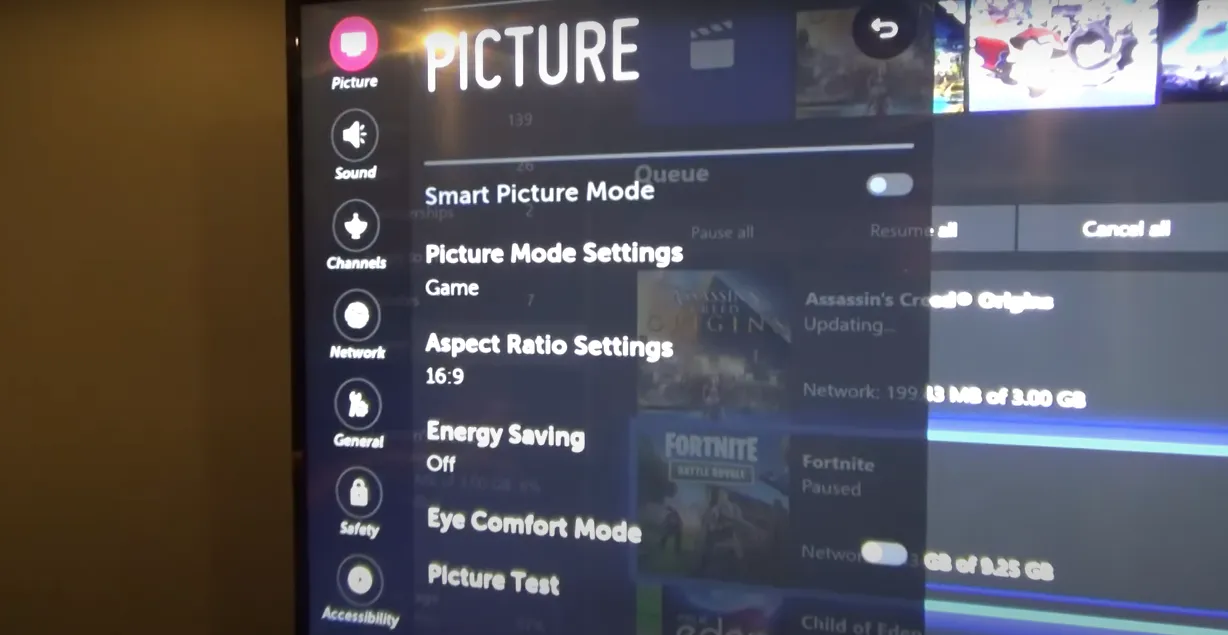In today’s fast-paced world of home entertainment, understanding how to optimize your LG TV for the best viewing experience is crucial. One of the most important aspects of picture quality is the refresh rate. This comprehensive guide will walk you through everything you need to know about changing refresh rates on your LG television set, enhancing motion smoothing, and tweaking picture settings to achieve stunning visuals for all types of content.
Understanding Refresh Rates: The Heartbeat of Your LG Display
Before diving into the nitty-gritty of adjustments, let’s break down what refresh rate actually means. In simple terms, it’s the number of times per second that your LG smart TV updates the image on the screen. This refresh frequency is measured in Hertz (Hz), with common rates being 60Hz, 120Hz, and even 240Hz on high-end LG TV models.
But here’s where it gets interesting:
- Native refresh rate: The actual hardware capability of your TV
- Effective refresh rate: Often marketed as double the native rate due to processing techniques
LG Electronics employs advanced technologies like TruMotion to enhance the perceived smoothness of motion, effectively boosting the apparent refresh rate beyond the native capabilities of the panel.
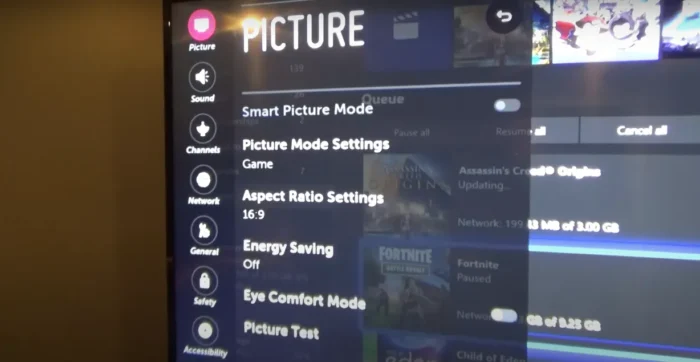
Why Refresh Rates Matter
A higher refresh rate can significantly impact your viewing experience:
- Reduced motion blur
- Smoother action scenes
- Improved gaming performance
- More lifelike picture quality
For instance, watching a fast-paced sports event on a 120Hz LG display can make the action appear much clearer compared to a 60Hz screen.
Checking Your LG TV’s Current Refresh Rate
Before making any changes, it’s essential to know your starting point. Here’s how to check your current refresh setting:
- Press the ‘Settings’ button on your LG remote
- Navigate to ‘About This TV’ or ‘TV Information’
- Look for ‘Refresh Rate’ or ‘Hz’ in the specifications
Some high-performance LG TVs may have variable refresh rate (VRR) capabilities, which automatically adjust the refresh rate to match the content’s frame rate.
Also Read : The Ultimate Guide to Fixing LG TV Problems: Easy Troubleshooting Solutions
Optimizing Picture Modes for Enhanced Refresh Rates
LG smart TVs come with several pre-set picture modes designed for different types of content. Let’s explore how these display modes can affect your refresh rate adjustment:
| Picture Mode | Best For | Refresh Rate Impact |
|---|---|---|
| Standard | General viewing | Balanced approach |
| Vivid | Bright environments | May increase effective rate |
| Cinema | Movies | Often lowers rate for film-like look |
| Sports | Fast-action content | Enhances motion clarity |
| Game | Gaming | Reduces input lag, may alter rate |
To access these mode options:
- Press the ‘Settings’ button on your remote
- Select ‘Picture’
- Choose ‘Picture Mode Settings’
Pro Tip: The ‘Expert (Dark Room)’ or ‘Expert (Bright Room)’ settings often provide the most accurate picture quality out of the box.
Fine-Tuning Motion Handling with TruMotion
TruMotion is LG’s proprietary motion technology designed to enhance the smoothness of moving images. Here’s how to adjust it:
- Access ‘Picture Settings’
- Find ‘TruMotion’ (sometimes under ‘Picture Options’)
- Experiment with ‘De-Judder’ and ‘De-Blur’ settings
Be cautious with high settings, as they can create the infamous “soap opera effect,” making films look unnaturally smooth.
Case Study: Sports Viewing
When watching a football match, increasing the De-Blur setting can help track the ball more easily, while a moderate De-Judder can smooth out camera pans without making the action look artificial.
Advanced Techniques for Maximizing Refresh Rates
To truly master your LG TV’s refresh rate, consider these advanced adjustments:
Enabling HDMI Ultra HD Deep Color
This setting can unlock higher refresh rates for compatible external devices:
- Go to ‘Settings’ > ‘General’ > ‘HDMI Ultra HD Deep Color’
- Enable for the HDMI ports you’re using
Optimizing Game Mode for Lower Input Lag
Game Mode on LG TVs is crucial for gamers seeking the best performance:
- Access ‘Picture Mode Settings’
- Select ‘Game’
- Enable ‘Game Optimizer’ if available
This mode reduces processing to minimize input lag, which is essential for responsive gaming.
Real Cinema and 24p Content
For movie buffs, the ‘Real Cinema’ setting can help display 24 frames per second content more accurately:
- Navigate to ‘Picture Settings’ > ‘Advanced Controls’
- Find ‘Real Cinema’ and toggle on
This setting helps maintain the cinematic look of films without unnecessary motion interpolation.
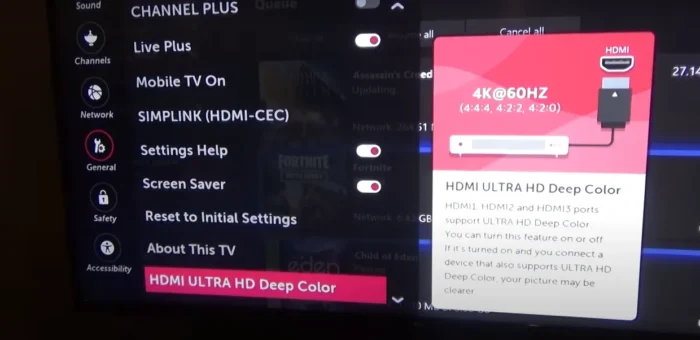
Troubleshooting Common Refresh Rate Issues
Even with optimal settings, you might encounter some issues. Here’s how to address them:
- Screen tearing: Enable VRR if your TV and source device support it
- Motion blur: Increase De-Blur in TruMotion settings
- Judder in 24fps content: Adjust De-Judder or try different picture modes
- Inconsistent frame rates: Use ‘Auto’ settings where available to let the TV adapt
External Factors Affecting Refresh Rates
Remember, your LG television’s performance is only as good as its weakest link. Consider these external factors:
- Source device limitations: Ensure your Blu-ray player, gaming console, or streaming device can output at high frame rates
- HDMI cable quality: Use high-speed HDMI cables for 4K and high refresh rate content
- Content frame rates: Not all content is created equal – movies at 24fps will behave differently than 60fps video games
Future-Proofing: What’s Next in LG TV Refresh Rate Technology
LG Electronics continues to innovate in display technology. Keep an eye out for:
- OLED vs. QNED vs. NanoCell: Each technology handles motion and refresh rates differently
- Variable refresh rate (VRR): Becoming standard in premium LG TVs
- 8K displays: These may change how we think about refresh rates and motion handling
Conclusion: Finding Your Perfect Picture
Mastering the refresh rate and picture settings on your LG TV is a journey of personal preference balanced with technical optimization. Here’s a quick recap:
- Understand your TV’s capabilities
- Experiment with different picture modes
- Fine-tune TruMotion settings
- Consider advanced options for specific content types
- Stay informed about the latest LG TV technologies
Remember, the best settings are those that look best to your eyes. Don’t be afraid to experiment and find your ideal setup. With this guide, you’re well-equipped to get the most out of your LG smart TV, ensuring every movie night, sports event, or gaming session looks its absolute best.