Buying a new CPU is exciting, right? I know that feeling and it’s great, but unfortunately, everything fades away once you install it and the computer doesn’t boot up.
fortunately, this problem can be fixed easily or you can end up replacing it with another one.
I’ll try to list a few solutions for this problem so you can start playing with the new CPU you just got and play the advanced and high graphics games you were dreaming of.
Before you start diagnosing the computer
Before you start looking for the missing piece of the puzzle, I’m assuming in this post that you haven’t changed anything and the computer was booting up normally, that means the power cable, the motherboard and the RAM are working properly, also check out the cables connected to the back panel.
If you’re not sure about it then I strongly advise you to remember what you right before or after installing the new CPU.
A Quick Fix
I read that resetting the CMOS is always required after installing a new CPU, you can do it easily by removing the coin-like rounded battery that’s mounted on the motherboard, put it back in like 5 minutes, doing so will reset the BIOS settings.
Wrong Connections
While doing my research for this post someone mentioned that you may have connected the CPU fan cable to the wrong pin on the motherboard, doing so will tell the computer that the CPU fan is not connected thus it won’t boot up, the CPU fan is essential in order to cool the CPU temperature down.
Bent CPU Socket Pins
Take the CPU out and take a look at the socket pins to see if any of them were broken or not.
You may have broken some pins while removing the old one, don’t worry it can be fixed, there are a lot of tutorials on YouTube on how to bend them back.
Update The BIOS Version
If the current BIOS version doesn’t support your new CPU then your computer won’t boot up, you need first to update the BIOS version and then install the new CPU, put the old CPU back and start the updating process, I don’t have a tutorial at the moment on how to update your BIOS version but a quick Google search should get the job done.
In case you don’t have another CPU that’s compatible with your motherboard then you’ll have to pay a visit to a computer store and let them do it for you with one of their old or used CPUs.
CPU and motherboard are incompatible
A newbie mistake would be buying a new CPU without knowing first if their motherboard would support it or not.
To avoid these kinds of mistakes you should visit the official website of the motherboard and read the specifications to see what types of processors it supports.
Reseat the RAM
Hitting the RAM while replacing the CPU may make it move slightly, this is one of the reasons why your computer doesn’t turn on, you’ll usually hear a beep if that’s the case, reseating the RAM is enough to fix this problem.
Computer won’t turn on after installing a new GPU
Like we did with the previous problem, some people may encounter a problem where they install a new GPU and end up with a computer that won’t turn on, you’re not going to apply the same tips mentioned above except for a few ones, let’s see how we’re going to fix this one.
Warning: Never install a new GPU while your PC is running.
A PSU Problem
A new GPU may require more power, and who is responsible for providing your computer with power? Yep, the PSU (power supply unit), if the PSU can’t provide the new GPU with enough power it may not work.
Install it on another computer
To make sure the GPU you just bought is working fine and not defective install it on a different computer, if it turns on then it’s a sign that the problem is in your computer, if it doesn’t turn on then you got a defective GPU, my friend.
If it’s still under warranty go ahead and replace it with another one.
Extra Tips
- Reseat the RAM: don’t underestimate this quick tip, reseating the RAM may fix some problems.
- Reset the CMOS Battery: resetting the CMOS will reset the BIOS to the default settings.
- Make sure that the graphics card is well seated into the PCI slot.
- If the graphics card needs additional power through a power cable then make sure it’s connected to it.
- Before you install the new GPU: some computers will require you to switch manually to the PCI slot instead of the onboard graphics, disable the onboard graphics from the BIOS settings so your system can identify the new GPU, if you were able to log into your computer through the safe mode and disable the integrated graphics driver that’d be great.
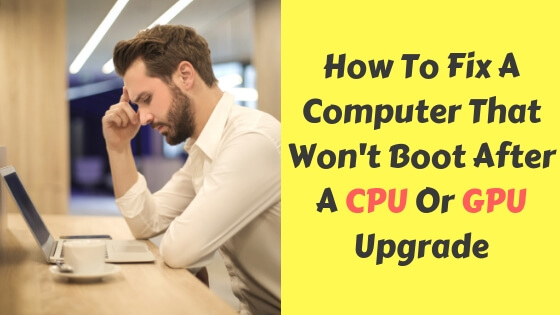
I tried so many things–and then I just figured out that I’m just a n00b. Thanks; it’s good to know I just have the wrong processor and haven’t broken anything.
Thanks the quick fix worked I’ll be back for other questions it also fixed the rest of my day.
I have a M32CD4-K motherboard, will it run the Intel Core i7-9700f CPU?
I was replacing my thermal paste, and had removed my CPU to make sure it got cleaned completely. But after reseating it, putting on new paste, and placing the cooling back on, it just turned “on” for a couple seconds, doesn’t even get to boot screen, then turns off for a couple seconds, and repeats this. I’ve done all these tips, and nothing works. Nothing was upgraded aside from some fresh paste, I’ve reseated it 3 times, I’ve reseated the ram, I’ve reseat the closest thing to a cmos I could find and even tripped the CLR_CMOS pins, and it still just does the same thing.
Many thanks for this guide. I was starting to think I had bought a broken processor, as I had no option but to buy a used one. But updating the BIOS fixed the problem. In my case (an old Biostar motherboard) the online update option mistakenly reported that I already had the latest version. So, it was necessary to download the latest BIOS file from the manufacturer and do an offline update.
I installed a new CPU- Turns out my mobo needed to be updated, as nothing would turn on except for fans. So I decided to put my old CPU back in and, surprise, it didn’t work anymore, not even reinstalling my old setup. Is there anything I could do?