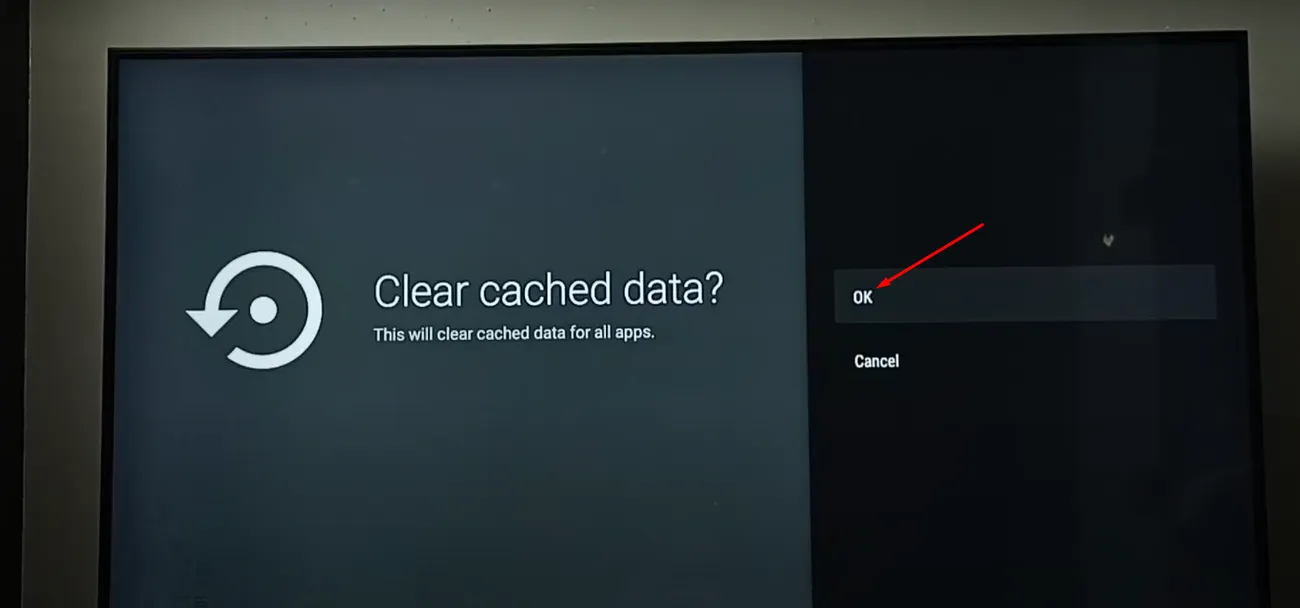Are you struggling with a sluggish LG Smart TV? You’re not alone. Many users find their TV’s performance dwindling over time, and the culprit is often hidden in plain sight: cache. In this comprehensive guide, we’ll explore alternative tricks to clear cache on LG Smart TV, boosting your viewing experience without breaking a sweat.
Understanding Cache on LG Smart TVs
Before we dive into the nitty-gritty of cache clearing, let’s demystify what cache actually is. Think of cache data as your TV’s short-term memory. It stores bits of information to help apps and browsers load faster. But like a cluttered desk, too much cache can slow things down.
“Cache is a double-edged sword. It speeds up processes but can bog down your system if left unchecked,” notes TV tech expert Sarah Johnson.
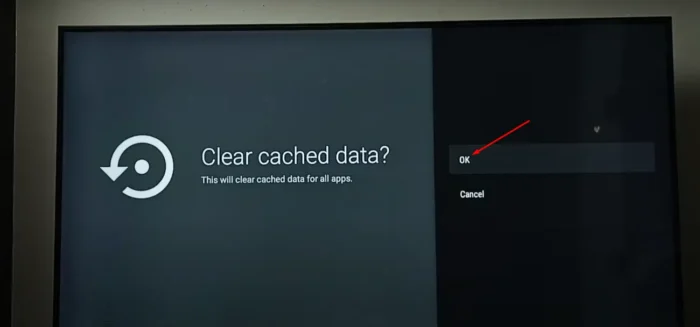
Signs your LG TV might be crying out for a cache clear include:
- Sluggish app performance
- Frequent crashes
- Longer loading times
- Unexpected error messages
- Hang pictures and videos
Standard Methods for Clearing Cache
Let’s start with the basics. Here are the go-to methods for clearing cache on your LG Smart TV:
Clear App Cache on LG TV
- Press the Home button on your remote
- Navigate to Settings > General > Storage
- Select the app you want to clear
- Choose ‘Clear Cache’
Clear Browser Cache on LG TV
- Open the web browser
- Go to Settings > Clear Browsing Data
- Select ‘Cache’ and confirm
While these methods work, they’re not always enough. That’s where our alternative tricks come in handy.
Alternative Tricks for App Cache Clearing
The “Cold Boot” Method
This trick forces your TV to clear temporary files:
- Unplug your TV from the power source
- Wait for 60 seconds (count it out!)
- Plug it back in and power on
This method can work wonders, especially for older LG TV models.
Using the Secret Service Menu
Warning: This is for advanced users only!
- Turn off your TV
- Press and hold ‘Menu’ on the TV (not remote) while powering on
- Navigate to ‘Clear Cache’ option
Note: Menu options may vary by model. Use caution in this menu to avoid unintended changes.
Advanced Browser Cache Clearing Techniques
For those who frequently browse the web on their LG Smart TV, try these advanced techniques:
Clearing Cache Through Developer Options
- Enable Developer Options in your browser settings
- Navigate to ‘Clear Browsing Data’
- Select ‘All Time’ for the time range
- Check ‘Cached Images and Files’
This method digs deeper than standard cache clearing, often resolving persistent issues.
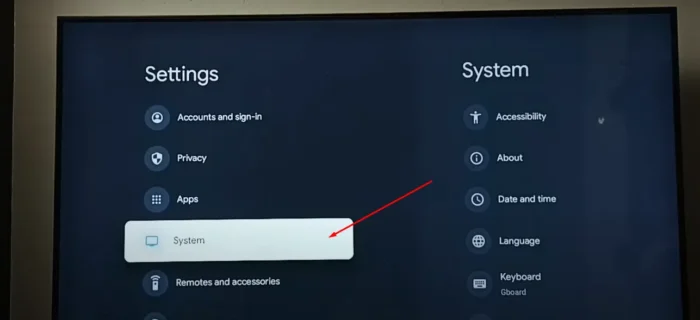
System-Wide Cache Clearing Hacks
Sometimes, you need to think outside the box. Here are some unconventional methods to clear cache files:
Using USB Drives for Cache Clearing
- Format a USB drive to FAT32
- Create a folder named ‘lgrecovery’
- Insert the USB into your TV
- Navigate to Settings > General > About This TV
- Select ‘TV Information’
- Rapidly press ‘1’ five times
This triggers a special cache clearing process that’s more thorough than standard methods.
Preventive Measures and Maintenance
An ounce of prevention is worth a pound of cure. Here’s how to keep your LG TV cache under control:
| Action | Frequency | Benefit |
|---|---|---|
| Clear app cache | Monthly | Prevents app slowdowns |
| Update firmware | As available | Improves overall performance |
| Restart TV | Weekly | Clears temporary files |
| Uninstall unused apps | Quarterly | Frees up storage space |
Troubleshooting Cache-Related Issues
Even after clearing cache, you might encounter some hiccups. Here’s how to address common issues:
Dealing with Stubborn Cache
If an app still misbehaves after clearing its cache:
- Delete and reinstall app
- Check for app updates
- Ensure your LG TV has the latest firmware
Addressing App Crashes Post-Cache Clear
Sometimes, clearing cache can lead to temporary instability. If you experience crashes:
- Restart LG TV
- Wait 5 minutes before reopening the app
- If problems persist, consider a factory reset as a last resort
Model-Specific Cache Clearing Techniques
Different LG Smart TV models may require slightly different approaches. Here’s a quick rundown:
- WebOS 3.0 and earlier: Focus on individual app cache clearing
- WebOS 4.0+: Utilize the TV’s built-in Device Care feature
- OLED models: Be extra cautious with pixel refreshers when clearing cache
Expert Tips and Tricks
For the tech-savvy user, here are some advanced techniques:
Using Hidden Menus for Advanced Cache Management
- Enter the LG TV’s EzAdjust menu (consult your model’s manual for access)
- Look for ‘Clear Cache’ or ‘Reset Cache’ options
- Use with caution – these menus can affect your TV’s core settings
Combining Methods for Thorough Cache Clearing
For a deep clean:
- Start with a cold boot
- Clear individual app caches
- Run a system-wide cache clear through developer options
- Finish with a restart
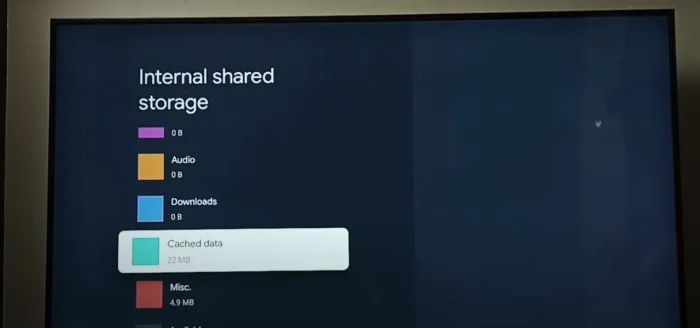
The Future of Cache Management on LG Smart TVs
LG is constantly innovating. Future updates may include:
- AI-driven cache management
- One-click system-wide cache clearing
- Customizable cache retention policies
Stay tuned to LG’s official updates for the latest features.
These alternative tricks to clear cache on LG Smart TV can significantly boost your TV’s performance. Remember, regular maintenance is key. By incorporating these methods into your routine, you’ll ensure your LG Smart TV remains as snappy as the day you bought it.
FAQ
Q: How often should I clear cache on my LG Smart TV?
A: Aim for a monthly cache clear, or more frequently if you notice performance issues.
Q: Will clearing cache delete my personal data?
A: No, it only removes temporary files. Your settings and personal data remain intact.
Q: Can clearing cache fix streaming issues?
A: Often, yes. It can resolve buffering and quality issues by freeing up memory.
Q: Is it safe to use third-party cache clearing apps?
A: Stick to LG-approved methods. Third-party apps may pose security risks.
Q: What’s the difference between clearing cache and data?
A: Clearing cache removes temporary files, while clearing data resets the app to its initial state, removing all user data.
By following these tips and tricks, you’re well on your way to a smoother, faster LG Smart TV experience. Remember, when in doubt, a simple restart can work wonders. Happy viewing!